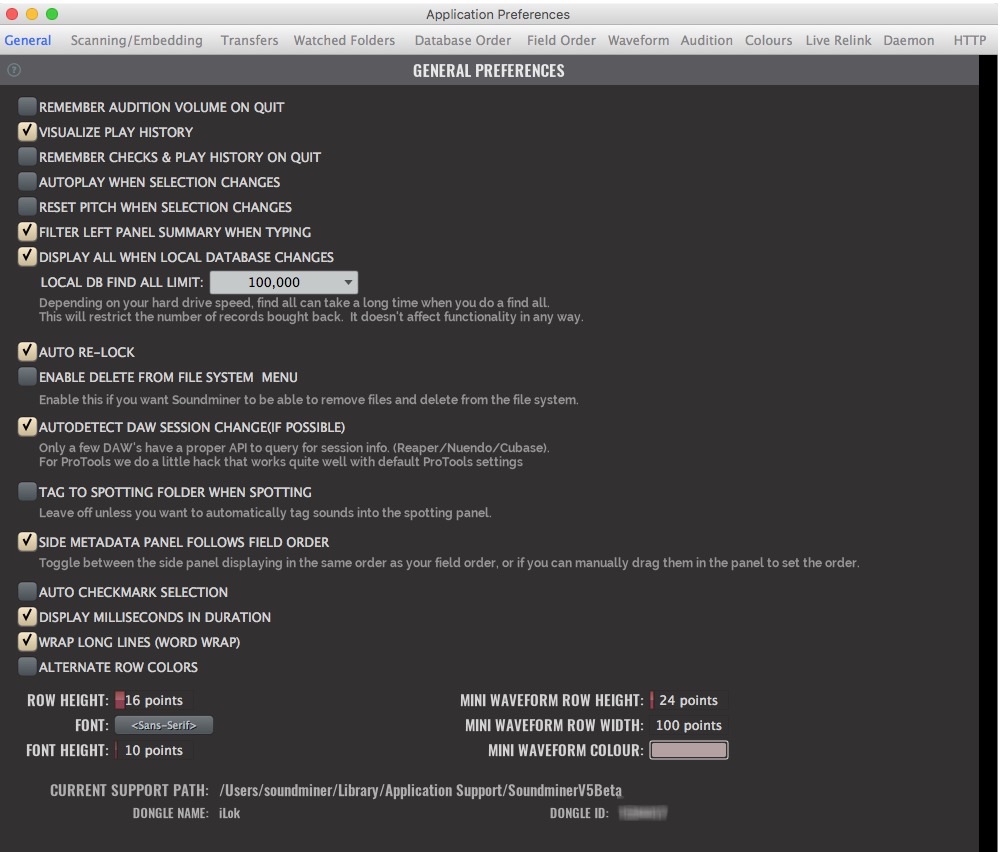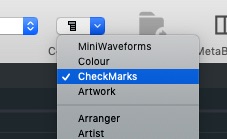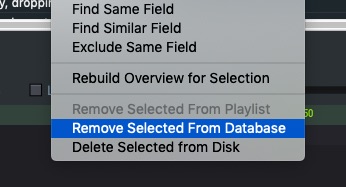General
The General reference pane covers non specific items and sundry options. Many are obvious as to what they do, but here is an simple explanation of each item:
Remember Audition Volume - The interface has a volume fader that governs the overall volume of playback within the application. If you need its position to be remembered, then check this box and when you relaunch it on the same system it will be set to the last known position.
Visualize Play History - As a matter fo default, this is checked as items in the browser that already have ben auditioned change colour to visually tell the user you have listened to this during this launched session. It resets on quit.
Remember Checks -when a user has engaged the checkmark option, any checkmarks made can be set to persist after quit. This is by default turned off(unchecked.). checkmark are turned on from the Field pulldown selector:
Autoplay - when checked playback of files is automatically started upon selection. Reset Pitch - When checked election resets any pitch state. So if you have set the varispeed fader to play a file slower, selecting a new file with reset that fader to zero. If you wish to keep the pitch setting as you audition, then leave this unchecked(default).
Filter Left Panel - This is checked by default because it updates the content in the left panel to follow the search allowing a user to further refine items visually. If you have a massive Database and filtering as you type is slowing things down too much, then you can toggle this off.
Display ALL on Database Change - When checked this resets the search and performs a Find All upon Database switch. If you want to keep the current search criteria in the find field as you switch databases, you should uncheck this option. This option was added because some users were confused when they don’t see returns after selecting a database. And that is because the app was waiting for a search to be performed in order to be more efficient. Limits on the returns are available to keep this as efficient as possible. Because find all in large server databases is taxing on a system, this option is ignored on Soundminer Server. Perform a search and returns will appear.
Fallback to Filename Search - Search indexes are usually built around the concept of whitespace. So words themselves are indexed. Soundminer does its best to separate words from the Filename field when scanning, but sometimes a ‘contains’ search is the only way to match the text. This is slower as it has to go through the entire database and look in the filename field for the text. It does this when checked if your search would have returned 0 results to try and give you at least something, but those with huge databases might not want the delay if they were to mis-type.
Enable Delete - V5 adds this extra protection to make sure you do not delete content. Generally, clicking the Delete key only deletes it from view temporarily(returns upon a new search). Using the contextual menu to Remove only remove it from the database, but with this enabled, a contextual Delete will remove the file from the drive so be careful!
Auto-Detect Session Change - Soundminer seeks to detect session information from Applications that support this and with the checked (default) if you change the session, it will seek to update the parameters. It is best to leave this on always.
ProTools 12.8 changed the way Soundminer can auto-detect the running session. If Soundminer isn’t identifying your session changing, try the following.
In ~/Library/Preferences delete the Avid folder… The user Library folder is hidden by default, so you can hold the alt/option key down and in the Finder, use the Go menu and “Library” should show up.
You can also try this info, as provided by Avid. In ProTools… Setup > Preferences > Operation > Misc > now contains “Local Waveform Cache Versions” in PT HD (not PTSW). A value of 0 is the default which prevents any local wavecache files to be stored locally for use with NAS. Any other number up to the max of 99 will allow that many waveform cache files to be copied from the network drive to /Users/Documents/Pro Tools/Local Waveform Cache. Once that number is exceeded, the oldest waveform cache will be deleted. Oldest is defined here as the waveform cache that has not been used for the longest period of time. The default setting of zero for this preference represents the legacy behavior, which is required by Soundminer.
Tag to Spotting Panel - Users can choose to organize their selections into projects, folders and such inside the Spotting panel. If, however, your workflow is simpler and you don’t want or need to organize your transfer but just transfer and go, then leave this off. The option is unchecked by default.
Side Metadata Panel - The right panel can be used to view current metadata and this option when checked follows the field order described here. Or it can show all fields and allow the user to move them in their own custom priority.
Auto Checkmarks - This further option to working with checkmarks allows users to auto add checkmarks when selecting multiple items at one time. It saves you from having to check each item being selected.
Display Milliseconds - Purely a visual option, when this is checked, a more accurate duration including milliseconds is displayed. When unchecked durations are rounded to seconds.
Word Wrap - When checked as you make boxes smaller, the text will wrap over multiple lines. You may need to expand the Row heights in order to accommodate.
Keep Drives Spinning - Writes a hidden file every 10 minutes to all mounted drives to stop them from going asleep. Don’t use with Avid Nexis, it slows it down for some bizarre reason!
REC Audio is 32bit - When hitting the REC button on the main interface or in Radium, determines if the recording is 32bit float or 24bit. With 32bit float you don’t have to worry about digital clipping, and a lot of DAW’s support this format, just normalize the files to 0dBFS after the fact if you library the files. (Otherwise clipping will occur when going to 24bit and auditioning).
Alternate Row Colours - This option is a visual aid for some that allows a different colour for alternating lines in the browser. The colours that alternate are fixed by Apple, so you’ll have to customize the text colour to something that complements.
Spotting Panel Floats - Requires relaunching Soundminer, toggles whether the spotting panel floats above all Soundminer’s windows or not.
Font/Row Height/MiniWaveform options
At the bottom, there are controls that allow a user to customize their font, font size, row height, and controls for the mini-waveforms. At the bottom is a confirmation to the user(not changeable) as to where the support/database files can be found and their license.
© 2020 Soundminer Inc.