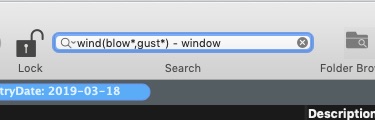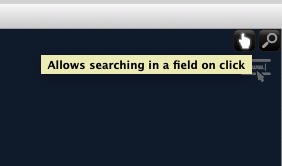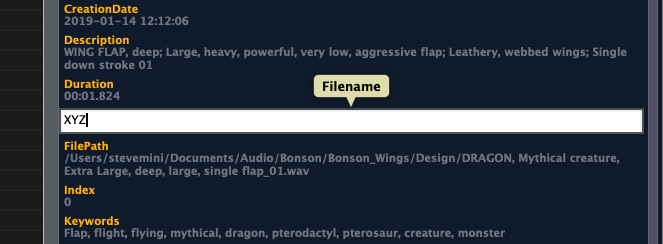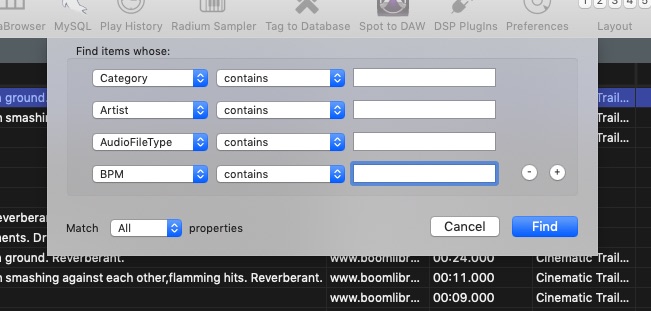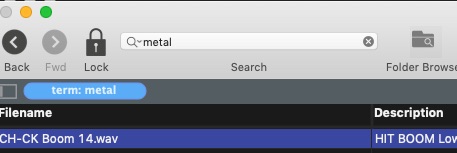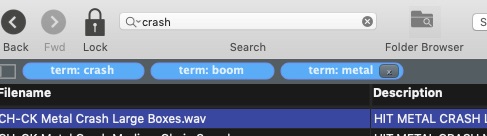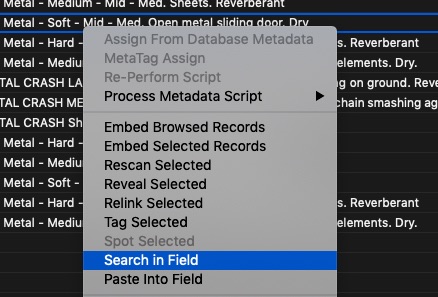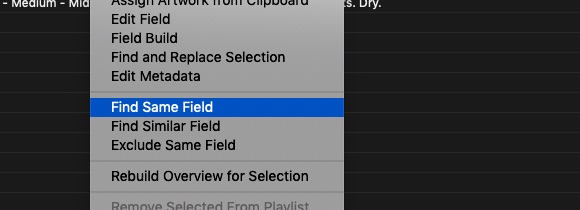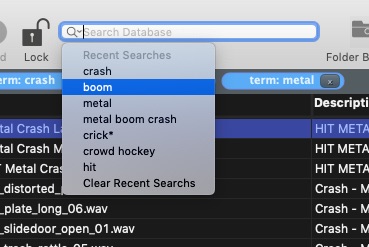Searching
Keyword Searching
Soundminer offers several ways to search for material. Not all search methodologies are the same and some are better suited for certain operations. The differences are explained in the advanced search topics section of the manual. Review that section to make the most use of Soundminer’s many search options.
The most common method for beginning a search is to input criteria in the FIND field. Enter the search string by clicking to the immediate right of the FIND or using the focus key F and type in your descriptors. To find all records type the shortcut key CMD-J.
The search operation of Soundminer V5 is actually much more powerful than this and is explained below.
Soundminer supports many search methodologies: Full Boolean search commands (any combination of ‘and’, ‘or’, ‘not’ as in the above picture) are supported. Boolean search routines are employed in the main find string. These differ from iterative search routines as explained in the advanced search topics section. The above example tells the search engine to look for ‘wind’ but make sure that only gust or gusty or blowing wind returns and omit all instances of ‘window’. The * character is a wildcard stem - it means any extension of the term - ie. gust* = gusty, gusting,
using the main FIND box only searches the full index content only NOT EVERY field or characters contained. Determining which fields make up the ‘full index’ is in the Database>Modify Search Indexes menu. check of the fields that pertain to your content and it will update(may require a moment or two if database is large). To search outside of this, in cases when you wish to search for characters contained, use the right panel or advanced search.
The Right panel
Window>Side Panel Toggle>Metadata This window has two modes which can be enabled at the top right:
1) The ‘finger’ mode allows you to kick off a ‘find same’ search by clicking the content of any field. 2) The ‘Search’ mode allows you to do a quick search inside of any field.
The right pane by default shows the Metadata Info window. Apart from any viewable artwork, the Metadata info pane contains the salient metadata for the selected file based on the profile selected when the database was made. The scroll bar in this pane allows a user to view all the attached metadata.
When in the ‘finger’ mode, mousing over any of the content will light up and visually confirm that a search link is possible. Clicking a lit link will do a search for all files that match that field’s criteria. Like the field headers in the Browser, the fields can also be dragged into any order desired by the user. In this way a user can now easily customize the metadata pane. The Metadata Info Pane is also capable of displaying Lyrics if such data exists and because of the nature and size of lyrics, it is collapsible to make the most of the limited space in the pane.
Search in MetaPane - As noted, in addition to being able to search for files that share the same content by clicking on their links in the Metadata Pane, a user can also initiate a keyword search in any field in this same pane. By putting the Pane in Search mode(magnifying glass), a user can then click on any field and do a keyword search just within that field. This escapes the standard boolean logic and does a character match contains search. Search using this method will ignore the boolean rules and do a search specifically in that field for matching characters.
Advanced Searching - (cmd-shift –F) – this allows you to do escaped non indexed searches by building your own query. It is similar to searching in the MetaPane but if offers a few other options for a more involved search:
This means that any instance of the characters entered here will be searched in the fields selected and differs from the main full text search method which looks only for ‘terms’ within the full text set of fields (see chapter 6 for more details). This kind of search is ideally suited for those situations when you want to find something and you know the exact term or where to look and is NOT a ‘term’ as defined by the Boolean engine – ie. Looking for ‘sm2x_1’ in the filename.
In addition, Soundminer V5 has an advanced 10,000-word thesaurus built-in. A search for ‘car’ will automatically search for ‘auto, automobile, automobiles’. V5/V5pro allows the Thesaurus to be turned on /off from the main EDIT menu. Only V5pro allows modification of the thesaurus by the user.
Locked off Searching – This feature makes the above options even more powerful. By doing a Find box search you can lock off return so that each subsequent input of criteria will search only inside those returns.
The lock can be part of your toolbar. Soundminer defaults to auto-relocking after a search. This can be changed in the Preferences/General table options. Advanced Search also supports use of LOCK feature. You will notice that as you add terms ‘pills’ appear in the bar above the returns and each can be clicked off when you hover your mouse over each ‘pill’ allowing you to step back or modify as needed.
Search Options in the Contextual Menus
In the picture below, are your typical contextual options(right-click/control-click) within the Browser.
Search in Field is ability to look for keywords in a specific field(s) and with special limiters much like the Search in MetaPane. For example look for ‘Rock’ in the Category field. This is an always active contextual option within the browser. Control/Right-click on the field you want to search, select ‘Search in Field’ and you will get the window pictured below:
Find Same/Similar/Exclude Field is ability to look for keywords in a specific field(s) and with special limiters. For example look for ‘Rock’ in the Category field. This is an always active contextual option within the browser.
Find Same – will find other items that have that exact same field content. Find Similar – will create a new query based on the words in that field and find others that contain one or more of those items. Exclude Field – will find files that do not have that same content.
In addition, the FIND box caches a list of recent searches should you wish to revisit them:
And spelling can be set to ‘check as you type’ or the user can ask to verify spelling using Apple’s built-in dictionary.
.
© 2020 Soundminer Inc.