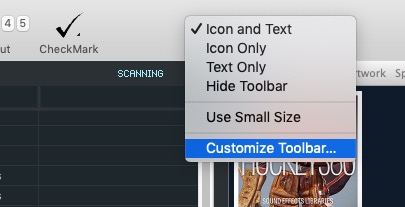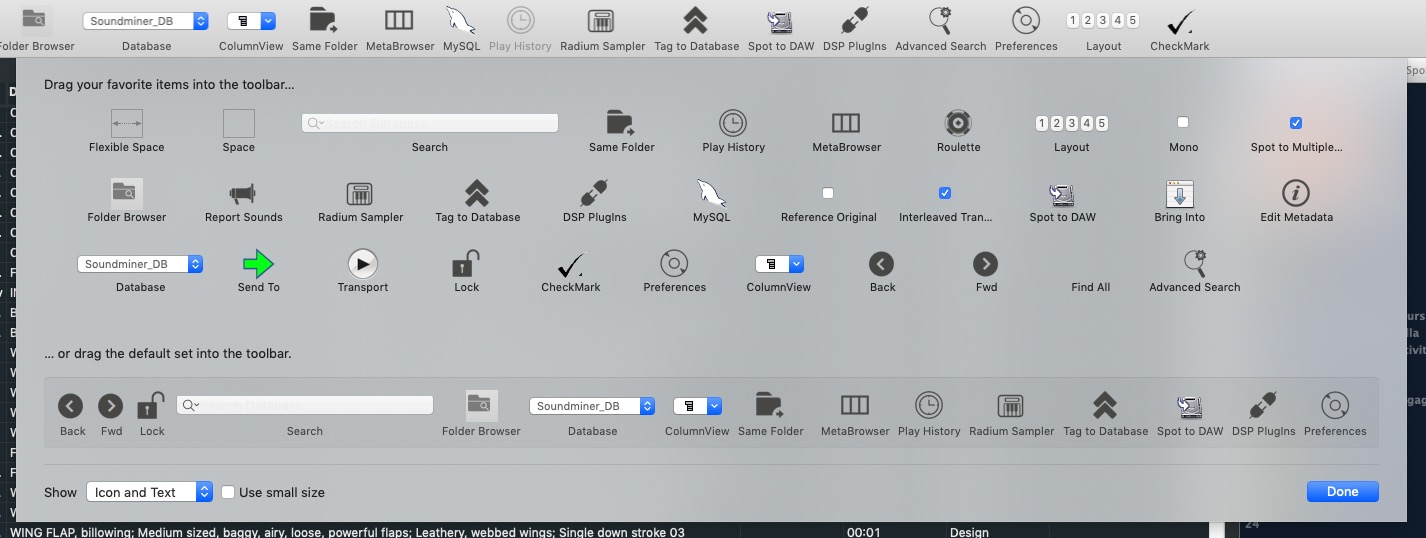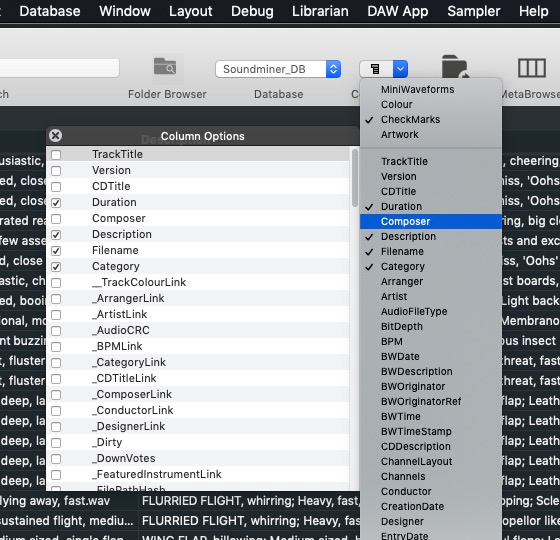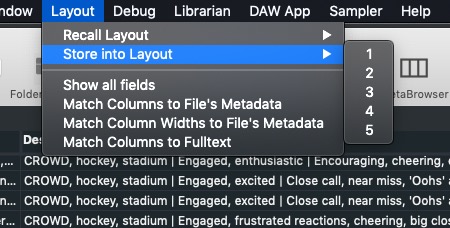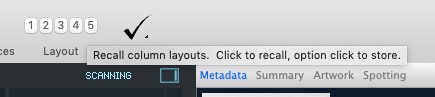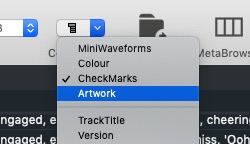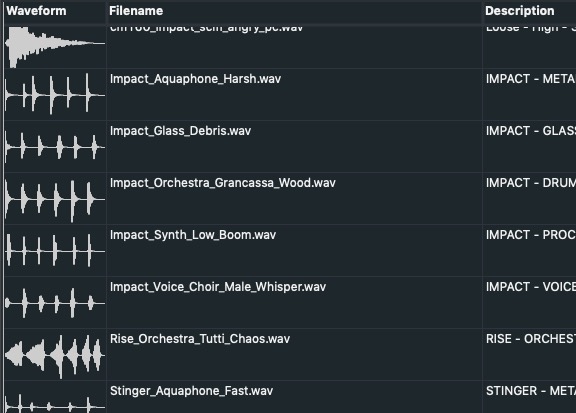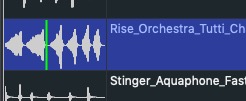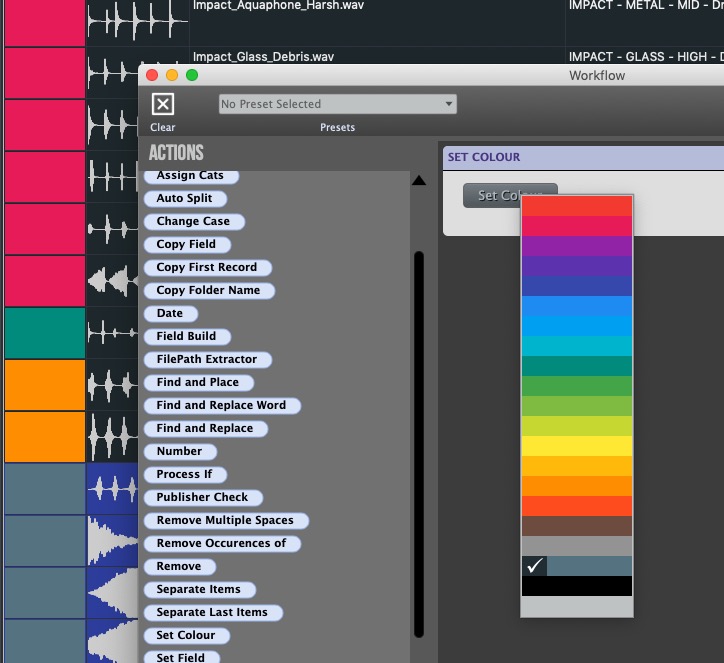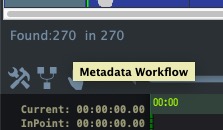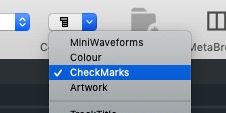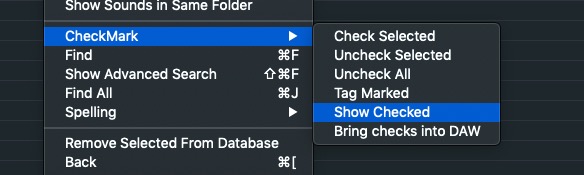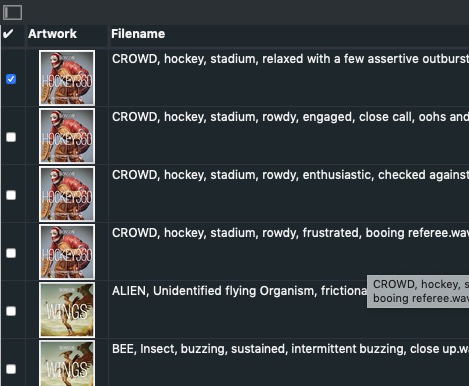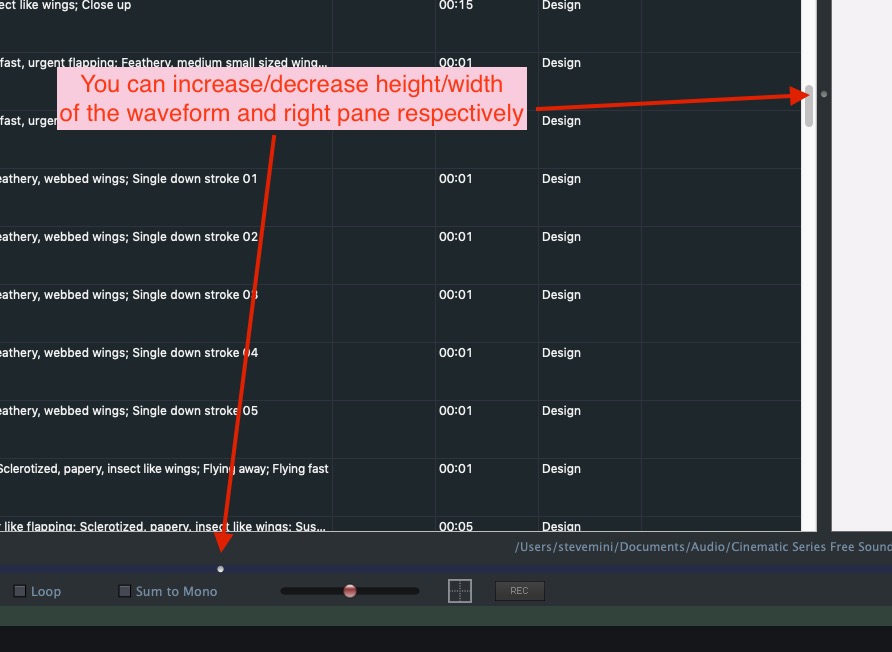Customizing
Once you familiarize yourself with the main areas of the interface, you likely will want to customize it to your liking.
Toolbar
The first thing to familiarize yourself with would be customizing your toolbar at the top. Hold down Control and click anywhere in the toolbar bar area:
By selecting the Customize Toolbar option you bring down the pane of options from which you can pick and drag in the tools you prefer.
You can freely drag items in and out and then click DONE when complete.
Field Columns
The fields displayed are controlled in either the toolbar’s Column View widget or in the menu Windows>Column options page. You can select the fields you wish displayed and then arrange them freely by dragging them in the order desired.
Whether using the the Windows>Column pane to select the fields you wish to use or the Column pull down in the toolbar, the choices you have are determined by the type of database profile you originally selected when you made the database and it cannot be changed once created. If unsure, select ‘Music and FX’ profile.
The Browser can be set to show any combination of fields from the Soundminer master field selectors. Those fields currently being viewed will have checkmarks beside them when you click on the ColumnView Popup(in your Toolbar) or look at the Windows>Column Options.
Once your fields have been selected, you can move columns around by clicking on the headers and dragging them into the position you want. And when complete this layout can be stored by either using the RECALL/STORE option in the the LAYOUT menu or the Layout button in the toolbar:
The toolbar layout will recall any of the 5 window sets stored by clicking the 1-5 numbered buttons and to store a current set to any preset location, hold OPTION when clicking the desired preset location. These layout buttons store the field only selections and widths. They do not store the state of the Mini-waveforms, checkmarks, artwork or colours. In addition, you have option in the main menu to show all field or field based on the above criteria.
As an optimization tip, the less fields visible the faster the interface will be. If you keep lots of fields off screen, you might get better performance by having multiple window sets and toggling between them.
The global column options are selectable from the the toolbar column pull down and are at the top and separated by a horizontal line.
Mini Waveforms
When checked this allows inline waveform display. Each row will draw up a waveform and while this can have its advantages be aware this takes up a considerable amount of processing to build and will slow the browser.
They are live and active allowing the user to click directly on the waveform to playback from any point
Track Colours
You can use colours to help differentiate the kind of sound elements you have in a database. This feature can be used creatively to group/recall filesets and is set in the Workflow menu located on the lower left of the V5Pro interface.
The Left Pane filter Search and the Summary pane on the right panel both allow users to search based on the colour coding you have ascribed(Track Colour).
Checkmarks
If you need to mark records in a more persistent way you can engage the checkmark system in V5. This can be turned on in the toolbar’s Column Selector.
Once engaged, you will notice the checkmark column appears in the far left part of your browser. You can checkmark a record by using the CheckMark menu option or the shortcut key H. With this option engaged, SHIFT and SHIFT-CMD selections will automatically toggle the check on/off. If you have highlighted records spread throughout your database you may easily view them all with the menu option Show Checked(you can expose this in the toolbar by using the checkmark Tool)
In addition, you can transfer all checked items into your DAW. Checkmarks can be accessed directly in the Browser. Clicking on the checkmark column will bring back checked files and option-clicking on the same will allow you to clear the checkmarks. This item has a tool which can be inserted into the v4.5 toolbar for quicker access as well.
Artwork
When this is checked, an Artwork column is displayed. To make this functional you’ll likely have to increase the row height of return(see Preferences>General)
And both the Waveform and the Right Pane can be sized using the small ‘dot’ to grab and drag
© 2020 Soundminer Inc.